|
Stammbaumdrucker 8 Premium Handbuch HTML-Datei exportieren |
Scroll Vorherige Startseite Nächste Mehr |
Menü |
Werkzeugleiste |
Tastaturkürzel |
Datei |
|
- |
Dieser Dialog wird beim HTML-Export nur aufgerufen, wenn das Dokument durch Übersetzung einer Vorlage erzeugt wurde und dabei Personendaten-Abschnitte mit Ankernamen 'DsNr...' angelegt wurden. Für diese strukturierten Dokumente müssen die HTML-Export-Optionen gesetzt werden, um den Aufbau der HTML-Datei(en) festzulegen. Dagegen werden einfache Dokumente ohne weitere Optionen in eine einzige HTML-Datei exportiert.
Hinweis: Wenn das Dokument Bilder enthält, werden diese Bilder nach folgenden Regeln umgewandelt und exportiert: 1.JPEG- und PNG-Dateien werden nicht umgewandelt und direkt exportiert, weil die Dateigröße bereits sehr klein ist. 2.EMF-Dateien, die ursprünglich SVG-Dateien waren, werden auf Basis der gespeicherten original SVG-Daten als SVG-Datei exportiert; alle aktuellen Browser können SVG-Dateien anzeigen. 3.Alle anderen EMF-Dateien (original EMF-Dateien, Textfelder, Auto-Baumansichten) werden in PNG-Dateien umgewandelt und exportiert, weil nicht alle Browser EMF-Dateien anzeigen können. 4.BMP-, GIF- und TIFF-Dateien sowie Rasterbild-Formate mit WIC-Codecs werden in PNG-Dateien umgewandelt und exportiert, um kleinere Dateien zu erhalten. 5.PDF-Dateien werden in PNG-Dateien umgewandelt und exportiert, weil nicht alle Browser in den Text eingebettete PDF-Dateien anzeigen können. 6.Die exportierten Bilddateien tragen den Namen 'Bild' mit einer laufenden Nummer und der entsprechenden Dateierweiterung *.jpg, *.png oder *.svg, also zum Beispiel Bild123.png.
Damit die Übersicht nicht verloren geht, sollte jeder HTML-Export mit Bildern in ein eigenes leeres Verzeichnis erfolgen. |
Tipp: Damit die exportierten HTML-Dateien keine unnötig großen Seitenränder haben, verkleinern Sie im Menü Format > Seiteneinstellungen die Seitenränder auf wenige mm. |
Registerkarte Frames, HTML-Dateien, Verzeichnis
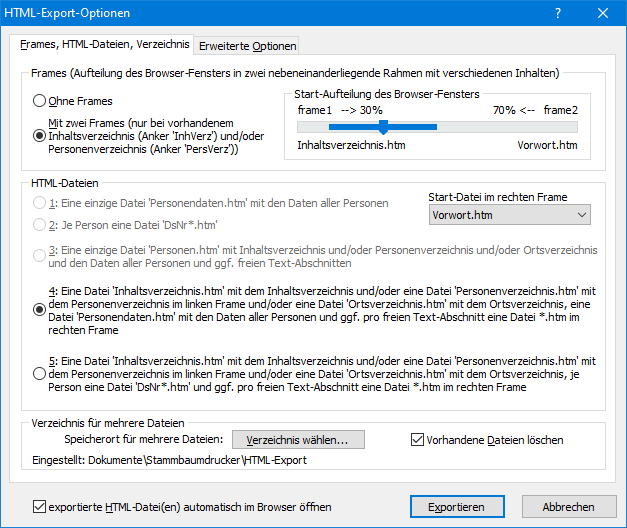
Zuerst muss festgelegt werden, ob mit oder ohne HTML-Frames (Rahmen) exportiert werden soll. Frames ermöglichen die Aufteilung des Browser-Fensters in getrennte Rahmen mit verschiedenen Inhalten, die aber gegenseitig verlinkt sein können. Wenn das Dokument ein Inhaltsverzeichnis mit einem Ankernamen 'InhVerz' und/oder ein Personenverzeichnis mit einem Ankernamen 'PersVerz' enthält, können zwei Frames gebildet werden. Im linken Frame wird dann das Inhaltsverzeichnis und/oder das Personenverzeichnis gezeigt. Im rechten Frame werden dann die Personendaten, ein eventuell vorhandenes Ortsverzeichnis und eventuell vorhandene freie Text-Abschnitte gezeigt.
Markieren Sie das Optionsfeld Ohne Frames, wenn Sie keine Frames nutzen wollen, oder markieren Sie das Optionsfeld Mit zwei Frames (...), wenn Sie Frames nutzen wollen. Bei zwei Frames können Sie im Bereich Start-Aufteilung des Browser-Fensters festlegen, wie viel Prozent des Browser-Fensters den beiden Frames bei der ersten Anzeige zugeteilt werden soll; später kann der Betrachter des Browsers die Aufteilung jederzeit mit der Maus ändern.
Im Bereich HTML-Dateien kann dann mit fünf Optionsfeldern bestimmt werden, wie viele HTML-Dateien mit welchen Inhalten exportiert werden sollen. Welche Optionen angeboten werden, hängt vom Inhalt des Dokuments und der Auswahl von Frames ab:
1. und 2. Option: Diese Optionen können gewählt werden, wenn keine Frames aktiviert wurden und wenn kein Personenverzeichnis und auch kein Inhaltsverzeichnis im Dokument vorhanden ist.
3. Option: Diese Option kann gewählt werden, wenn keine Frames aktiviert wurden und wenn ein Personenverzeichnis oder ein Inhaltsverzeichnis im Dokument vorhanden ist.
4. und 5. Option ohne aktivierte Frames: Diese Optionen können gewählt werden, wenn ein Personenverzeichnis oder ein Inhaltsverzeichnis im Dokument vorhanden ist.
4. und 5. Option bei zwei aktivierten Frames: Diese Optionen können stets gewählt werden, weil die Aktivierung zweier Frames nur bei vorhandenem Personenverzeichnis und/oder Inhaltsverzeichnis im Dokument möglich ist.
Beachten Sie, dass bei den Optionen 2 und 5 pro Person eine HTML-Datei erzeugt wird. Solche Dateien werden in der Regel sehr klein sein, aber wenn Sie 1000 Personen erfasst haben, bekommen Sie dafür auch 1000 HTML-Dateien.
Es kann keine generelle Empfehlung für die eine oder andere der fünf Optionen gegeben werden. Da der HTML-Export schnell abläuft, sollten Sie einfach ausprobieren, was Ihren Vorstellungen am nächsten kommt.
Im Bereich Verzeichnis für mehrere Dateien müssen Sie ein Verzeichnis für die Speicherung mehrerer HTML-Dateien angeben. Die Benennung der Dateien erfolgt automatisch, wofür Sie in den Erweiterten Optionen Vorgaben machen können. Mit dem Kontrollfeld Vorhandene Dateien löschen können Sie sicherstellen, dass das Verzeichnis nur Dateien des letzten Exports enthält.
Wenn nur eine einzige HTML-Datei exportiert wird, geben Sie den Speicherort im Speichern-Dialog an. Aber auch in diesem Fall können neben der HTML-Datei Bilddateien exportiert werden, wenn das Dokument Bilder enthält; es ist daher stets besser, in ein leeres Verzeichnis zu exportieren.
Registerkarte Erweiterte Optionen
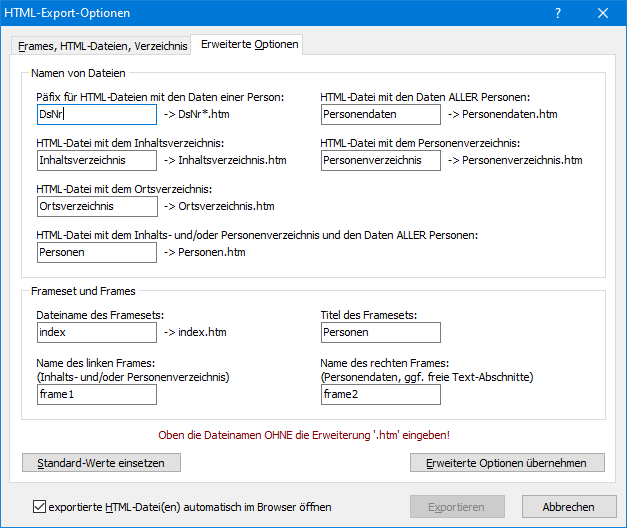
Die erweiterten Optionen bestimmen, wie die HTML-Dateien und gegebenenfalls die Frames benannt werden. Hier sind in der Regel keine Änderungen erforderlich. Wenn Sie aber zum Beispiel einem fremdsprachigen Empfänger HTML-Dateien zukommen lassen wollen, ist es vielleicht besser, wenn er Dateinamen in seiner Sprache vorfindet. Änderungen müssen mit der Schaltfläche Erweiterte Optionen übernehmen übernommen werden; die Texte auf der Registerkarte Frames, HTML-Dateien, Verzeichnis werden durch die Übernahme sofort angepasst.
•Der erste Baustein muss einen Anker haben. Inhalt vor dem ersten Anker wird nicht nach HTML exportiert.
•Bei den HTML-Dateien-Optionen 4 und 5 wird für jeden frei formulierten Text-Abschnitt eine HTML-Datei exportiert, deren Name dem frei formulierten Ankernamen entspricht, der den Anfang des Abschnittes kennzeichnet. Es muss also am Anfang jedes frei formulierten Text-Abschnitts ein Anker gesetzt werden.
•Möchte man innerhalb frei formulierter Text-Abschnitte zusätzliche Anker nur für eine Verknüpfung nutzen, ohne dass diese Anker den Anfang frei formulierter Text-Abschnitte definieren und zum Export einer extra HTML-Datei führen, muss der Ankername an letzter oder zweitletzter Stelle eine Tilde ~ enthalten. Beispiel: AnkerAbc~.
•Wenn das Dokument ein Inhaltsverzeichnis enthält, muss an dessen Anfang ein Anker mit dem Namen 'InhVerz' vorhanden sein.
•Wenn das Dokument ein Personenverzeichnis enthält, muss an dessen Anfang ein Anker mit dem Namen 'PersVerz' vorhanden sein.
•Wenn das Dokument ein Ortsverzeichnis enthält, muss an dessen Anfang ein Anker mit dem Namen 'OrtsVerz' vorhanden sein.
•Die Absatz-Einstellungen für den Zeilenabstand werden beim HTML-Export nicht berücksichtigt.
In HTML werden Tabulatorzeichen nicht korrekt ausgegeben, weil HTML keine Tabulatorzeichen an Tabulatorstopps ausrichten kann. Tabulatorzeichen werden normalerweise als Leerzeichen ausgegeben. Absätze mit hängendem Einzug (linker Einzug ist größer als Null, Einzug der ersten Zeile ist kleiner als Null) und einem Tabulatorzeichen innerhalb des hängenden Einzugs werden aber unter bestimmten Bedingungen als HTML-Tabelle exportiert, mit der ein identisches Bild entsteht:
•Der erste Baustein im Absatz muss ein Text-Baustein sein, der schmaler ist als der Einzug der ersten Zeile.
•Der zweite Baustein im Absatz muss ein Tabulatorzeichen (Tabulator-Baustein) sein.
•Der dritte Baustein im Absatz muss ein Text- oder Bild-Baustein sein.
•Im horizontalen Lineal darf kein Tabulatorstopp vor dem linken Einzug gesetzt sein.
In diesem Fall wird der Tabulator-Baustein bis zum linken Einzug reichen, das heißt, der dritte Baustein in der ersten Zeile beginnt wie alle weitere Zeilen des gleichen Absatzes am linken Einzug. Diese Technik wird in dem Beispiel Karteikarten genutzt, das im Abschnitt Die Textverarbeitung, Verwendung von Vorlagen, Aufbau von Vorlagen, Karteikarten, erläutert wird.

