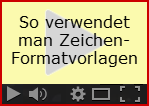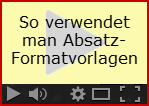|
Stammbaumdrucker 8 Premium Handbuch Verwendung von Formatvorlagen |
Scroll Vorherige Startseite Nächste Mehr |
In einem kleinen Dokument formatiert man den Text normalerweise, indem man die entsprechenden Bereiche des Textes markiert und ihnen dann bestimmte Merkmale wie Schriftart, Schriftgröße und Schriftfarbe zuordnet. Sollte man später die Formatierung ändern wollen, ist dies mit einem überschaubaren Aufwand in der gleichen Weise möglich.
In einem großen Dokument mit mehreren hundert Seiten wäre eine nachträgliche Änderung der Formatierung mit diesem Verfahren kaum zu schaffen. Hier muss man ganz anders vorgehen: Schon beim Schreiben des Dokuments werden allen Textbereichen sogenannte Formatvorlagen zugeordnet. Eine Formatvorlage bestimmt die Formatierung aller Textbereiche, denen sie zugeordnet wurde. Es gibt in jedem Dokument nur eine kleine Anzahl an Formatvorlagen, die das Erscheinungsbild von beliebig vielen Textbereichen bestimmen. So wird es später sehr leicht sein, durch Änderung der wenigen Formatvorlagen auch sehr große Dokumente neu zu formatieren.
Zur Formatierung des Textes verwendet die Textverarbeitung des Stammbaumdruckers Zeichen-Formatvorlagen und Absatz-Formatvorlagen. Die Zeichen-Formatierung ist also von der Absatz-Formatierung getrennt.
Eine Zeichen-Formatvorlage enthält Vorgaben für
•die Schriftart (z. B. Arial oder Times New Roman)
•die Schriftgröße (z. B. 10, 12 oder 14 Punkte)
•den Schriftstil (normal, fett, kursiv, unterstrichen)
•die Schriftfarbe
•die Schrifthintergrundfarbe
Eine Absatz-Formatvorlage enthält Vorgaben für
•die horizontale Ausrichtung (linksbündig, zentriert, rechtsbündig, Blocksatz)
•den Zeilenabstand (einfach, 1,25-fach, 1,5-fach, zweifach)
•die Textflusssteuerung (ohne, A1 = Absatz auf einer Seite, A2 = Absatz mit nächstem auf einer Seite)
•die Einzüge (erste Zeile, links, rechts)
Zum Absatzformat gehören auch die Tabulatorstopps; diese können aber nur mit der Maus im horizontalen Lineal eingestellt werden. Zu den Tabulatorstopps gehört das Merkmal, dass der Tabulatorabstand mit Punkten gefüllt werden soll; diese Einstellung kann nur im umgebungsabhängigen Menü des Bearbeitungsfensters erfolgen, nachdem für den Absatz ein Tabulatorstopp gesetzt wurde.
Hinweis: Die Seiteneinstellungen sowie die Kopf- und Fußzeilen haben auch großen Einfluss auf das Erscheinungsbild des Dokuments. Sie müssen aber nur einmal für das ganze Dokument eingestellt werden (Menü Format, Seiteneinstellungen und Kopf- und Fußzeilen). Dafür sind keine unterschiedlichen Vorlagen erforderlich. |
Beim Schreiben eines Dokuments gehen Sie beispielsweise so vor:
•Stellen Sie die Zeichen-Formatvorlage Standard, die für jedes neue Dokument automatisch angelegt wird, so ein, wie Sie es für den überwiegenden Teil aller normalen Texte wünschen (Menü Format, Formatvorlagen bearbeiten).
•Stellen Sie die Absatz-Formatvorlage Standard, die für jedes neue Dokument automatisch angelegt wird, so ein, wie Sie es für den überwiegenden Teil aller normalen Absätze wünschen (Menü Format, Formatvorlagen bearbeiten).
•Fangen Sie an zu schreiben.
•Wenn Sie über den ersten Text die erste Überschrift geschrieben haben, markieren Sie die Überschrift und geben Sie ihr in der Format-Werkzeugleiste eine deutlich größere Schriftgröße. Klicken Sie dann mit der rechten Maustaste auf die Überschrift, wählen Sie die Funktion Aktuelles Zeichenformat als Zeichen-Formatvorlage speichern und geben Sie dieser Zeichen-Formatvorlage den Namen Überschrift 1. Hinweis: Wenn später ein Inhaltsverzeichnis automatisch erzeugt werden soll, werden die Abschnitte daran erkannt, dass ihre Überschriften eine Zeichen-Formatvorlage Überschrift X haben.
•Wenn Sie über einen weiteren Text eine Überschrift schreiben, markieren Sie ihn und wählen in der Format-Werkzeugleiste die Zeichen-Formatvorlage Überschrift 1.
•Wenn Sie in einer tieferen Ebene eine Unter-Überschrift schreiben, markieren Sie diese und geben Sie ihr in der Format-Werkzeugleiste eine mittlere Schriftgröße. Klicken Sie dann mit der rechten Maustaste auf die Überschrift, wählen Sie die Funktion Aktuelles Zeichenformat als Zeichen-Formatvorlage speichern und geben Sie dieser Zeichen-Formatvorlage den Namen Überschrift 2. Jetzt haben Sie schon zwei Zeichen-Formatvorlagen für Überschriften in verschiedenen Ebenen.
•Wenn Sie an einen Text kommen, dessen Format sich von dem des normalen Textes unterscheiden soll, schreiben Sie ihn zunächst mit der Zeichen-Formatvorlage Standard. Markieren Sie dann den Text und ändern Sie in der Format-Werkzeugleiste zum Beispiel die Schriftart oder den Schriftstil. Klicken Sie dann mit der rechten Maustaste auf den Text, wählen Sie die Funktion Aktuelles Zeichenformat als Zeichen-Formatvorlage speichern und geben Sie dieser Zeichen-Formatvorlage ein einschlägigen Namen, zum Beispiel Standard fett oder Hervorgehoben. Jetzt haben Sie schon zwei Zeichen-Formatvorlagen für Textblöcke.
•Wenn Sie an einen Text kommen, dessen Absatz anders formatiert sein soll, schreiben Sie ihn zunächst mit der Absatz-Formatvorlage Standard. Setzen Sie dann die Schreibmarke in den Absatz und ändern Sie in der Format-Werkzeugleiste zum Beispiel die horizontale Ausrichtung oder im horizontalen Lineal die Einzüge. Klicken Sie dann mit der rechten Maustaste auf den Absatz, wählen Sie die Funktion Aktuelles Absatzformat als Absatz-Formatvorlage speichern und geben Sie dieser Absatz-Formatvorlage einen einschlägigen Namen, zum Beispiel Standard eingerückt oder Hängender Einzug. Jetzt haben Sie schon zwei Absatz-Formatvorlagen, die auch mit verschiedenen Zeichen-Formatvorlagen kombiniert werden können.
Achten Sie stets darauf, dass nach jeder Formatänderung, die Sie zum Beispiel mit der Format-Werkzeugleiste durchführen, eine Zeichen-Formatvorlage und eine Absatz-Formatvorlage gültig sind.
Neue Formatvorlagen erzeugen Sie so, wie es oben in mehreren Beispielen erläutert wurde. Alternativ können Sie auch im Dialog Formatvorlagen bearbeiten mit der Schaltfläche Neu neue Formatvorlagen erzeugen.
Am Ende haben Sie ein Dokument, das sehr leicht neu formatiert werden kann, indem Sie nur die Formatvorlagen bearbeiten.
Hinweise zum Kopieren und Einfügen: Beim Kopieren eines markierten Bereichs vom Quell-Dokument in die Windows-Zwischenablage werden alle Formatvorlagen des Quell-Dokuments kopiert, nicht nur die Formatvorlagen, die vom markierten Bereich verwendet werden.
Beim Einfügen des Inhalts der Windows-Zwischenablage in das Ziel-Dokument wird mit jeder Formatvorlage wie folgt verfahren: - Wenn im Ziel-Dokument bereits eine Formatvorlage mit gleichem Format und gleichem Namen existiert, wird sie nicht zusätzlich eingefügt. - Wenn im Ziel-Dokument keine Formatvorlage mit gleichem Format existiert, wird sie eingefügt. Wenn aber im Ziel-Dokument bereits eine Formatvorlage mit gleichem Namen, aber anderem Format existiert, wird dem Namen der eingefügten Formatvorlage die eingeklammerte Ziffer "(2)" zugefügt.
Wenn eingefügte, aber im Ziel-Dokument nicht verwendete Formatvorlagen gelöscht werden sollen, kann dies im Dialog Formatvorlagen bearbeiten geschehen. Zwar benötigen Formatvorlagen kaum Speicherplatz, aber die aufklappbaren Auswahllisten werden übersichtlicher, wenn sie kürzer sind. |