|
Stammbaumdrucker 8 Premium Handbuch Textfeld einfügen/bearbeiten |
Scroll Vorherige Startseite Nächste Mehr |
Menü |
Werkzeugleiste |
Tastaturkürzel |
Einfügen oder Bearbeiten |
- |
- |
Vorhandene Textfelder kann man mit einem Doppelklick zur Bearbeitung auswählen. Man kann sie auch mit der rechten Maustaste markieren und dann im angebotenen Menü die Funktion Textfeld bearbeiten... wählen.
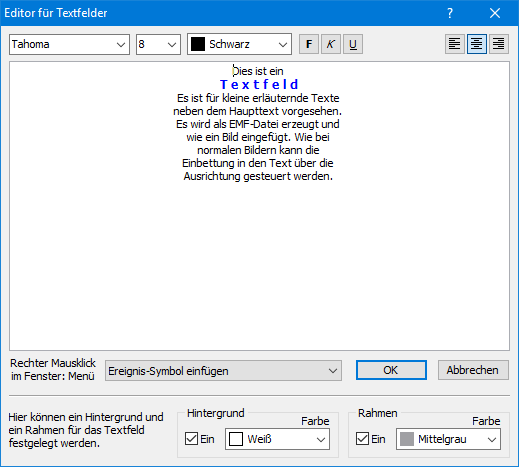
Dieser Editor dient der Eingabe und Formatierung des Textes für Textfelder. Seine Editier-Funktionen entsprechen etwa denen einer einfachen Textverarbeitung. Eine automatische Rechtschreibprüfung ist nicht möglich. Der Text kann beliebig lange und beliebig viele Zeilen enthalten. Tabulatorzeichen sind nicht erlaubt, da keine Tabulatorstopps gesetzt werden können. Beachten Sie aber, dass die Größe des Textfeldes nicht die Größe des Textbereichs der Seite überschreitet. Optisch ansprechend sind kleine Textfelder, die am Rand der Seite liegen und vom Text umflossen werden.
Leere Textfelder werden nicht akzeptiert; wird der Text komplett gelöscht, setzt das Programm nach dem Klick auf OK den Ersatztext Es wurde kein Text eingegeben ein.
Da Textfelder technisch interne EMF-Bilddateien sind, kann der Textfluss rund um ein eingefügtes Textfeld mit den verschiedenen Ausrichtungs-Optionen gesteuert werden, die unter anderem in der Format-Werkzeugleiste für Bilddateien verfügbar sind.
Der Editor bietet aufklappbare Auswahllisten für die Schriftart, die Schriftgröße und die Schriftfarbe. Drei Schaltflächen aktivieren die Schriftstile fett, kursiv und unterstrichen. Änderungen betreffen den markierten Text. Neuer Text wird so formatiert wie der Text links von ihm.
Die horizontale Ausrichtung kann mit drei Schaltflächen auf links, zentriert oder rechts eingestellt werden. Diese Ausrichtung betrifft stets alle Zeilen.
Textfelder können klickbare Links enthalten, die hier im Programm und auch in exportierten PDF- und HTML-Dateien (aber nicht in exportierten RTF-Dateien) funktionieren: Unterhalb des Schreibbereichs befindet sich ein Kontrollfeld Mit [OK] für Internet- und E-Mail-Adressen automatisch Links hervorheben und aktivieren. Wenn dieses Kontrollfeld markiert ist, wird nach dem Klick auf [OK] der Text nach Internet- und E-Mail-Adressen durchsucht. Solche Adressen werden dann bei der Ausgabe blau und unterstrichen hervorgehoben und als klickbarer Link aktiviert; hier im Editor erfolgt keine Hervorhebung und Aktivierung. In einem Textfeld können höchstens 8 Adressen so behandelt werden; weitere Adressen werden nicht hervorgehoben und aktiviert. Wenn mehr Adressen hervorgehoben und aktiviert werden sollen, müssen mehrere Textfelder kombiniert werden.
Exportierte RTF-Dateien können keine automatisch aktivierten Links in Textfeldern enthalten, da das RTF-Format keine Links auf Teilbereichen von Bildern zulässt.
Die Links werden bei der Ausgabe blau und unterstrichen hervorgehoben. Wenn das Dokument auf dem Monitor mit dem Seiten-Zoom (Menü Ansicht > Zoomen) so verkleinert wird, dass der Unterstrich nicht mehr ausgegeben wird, funktionieren die Links nicht mehr. Die blauen Unterstriche sind für die Erkennung der Links durch die Maus erforderlich.
Wurde einem Textfeld bereits ein Hyperlink zugeordnet (Textverarbeitungs-Menü Einfügen > Hyperlink...), können innerhalb des Textes keine Links automatisch aktiviert werden. Umgekehrt ist es auch nicht möglich, einem Textfeld mit automatisch aktivierten Links einen Hyperlink zuzuordnen. Versucht man es trotzdem, erhält man eine erklärende Meldung.
Hinweis 1: Damit Internet- und E-Mail-Adressen erkannt werden können, müssen diese den üblichen Formaten entsprechen, und sie dürfen keinen Zeilenumbruch enthalten. Wenn die Adressen-Texte kein einheitliches Zeichen-Format haben, wird das Zeichen-Format des 1. Zeichens für die ganze Adresse übernommen. |
Tipp: Mit klickbaren Links in Textfeldern kann man dem Betrachter die Möglichkeit bieten, weitere Informationen im Internet zu sehen oder Anregungen und Fragen per E-Mail zu senden. Da auf ausgedruckten Dokumenten eine solche Interaktion nicht möglich ist, empfiehlt sich dort die Verwendung von Bilddateien mit QR-Codes, wie es hier beschrieben wird. |
Durch einen rechten Mausklick im Textbereich öffnet sich ein Menü mit Funktionen, die bei der Textverarbeitung häufig benutzt werden:
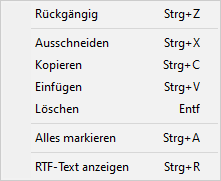
Neben dem Menü können auch die üblichen Tasten-Kombinationen verwendet werden: Strg + Z für Rückgängig, Strg + X für Ausschneiden, Strg + C für Kopieren, Strg + V für Einfügen, Entf für Löschen und Strg + A für Alles markieren.
Zusätzlich wird eine Funktion RTF-Text anzeigen (Strg + R) angeboten, womit der interne RTF-Text aufgerufen wird. Dies kann für Analysezwecke interessant sein.
Man kann Text aus anderen Anwendungen hierher kopieren, zum Beispiel aus Word. Da der Stammbaumdrucker die RTF-Bibliotheken von Windows verwendet, Word aber eigene einsetzt, ist nicht sichergestellt, dass die Formatierung bei allen Ausgabe-Zielen (Monitor, Drucker, PDF-Datei, usw.) erhalten bleibt. Bilder können nicht in Textfelder kopiert werden; fügen Sie Bilder direkt in das Dokument ein.
Hinweis 2: Fügen Sie möglichst keine formatierten Texte aus anderen Quellen ein, die nicht RTF-codiert sind. Insbesondere Internet-Quellen im HTML-Format oder Kopien von PDF-Dokumenten können Steuerzeichen enthalten, die zu nicht vorhersehbaren Problemen führen können. Für solche Quellen empfiehlt es sich, zunächst in den Windows Editor zu kopieren, von dort in diesen Editor zu kopieren und anschließend bei Bedarf zu formatieren. Der Windows Editor überträgt garantiert keine störenden Steuerzeichen. |
Sie können im Text Ereignis-Symbole benutzen. Die Ereignis-Symbole sind in der aufklappbaren Auswahlliste Ereignis-Symbol einfügen enthalten. Setzen Sie die Schreibmarke im Editierfeld an die Stelle, an der ein Ereignis-Symbol eingefügt werden soll. Wählen Sie dann aus der Liste das gewünschte Ereignis-Symbol aus.
Hinweis 3: Beim Einfügen eines Ereignis-Symbols werden diejenigen Symbole verwendet, die in den Baumansichts-Optionen, Registerkarte Box-Schrift, Unter-Registerkarte Schrift und Zeichen für Symbole, festgelegt wurden. Da hierfür eine besondere Symbol-Schriftart verwendet wird, erfolgt das Einfügen mit einem zusätzlichen Leerzeichen in der Schriftart für normalen Text, damit dahinter direkt weitergeschrieben werden kann. |
Die folgende Tabelle enthält alle Ereignis-Symbole:
Ereignis-Symbol |
Ausgabe |
Ereignis-Symbol 'Geboren' |
Geboren-Symbol, wie in den Baumansichts-Optionen, Registerkarte Box-Schrift, eingestellt. |
Ereignis-Symbol 'Getauft' |
Getauft-Symbol, wie in den Baumansichts-Optionen, Registerkarte Box-Schrift, eingestellt. |
Ereignis-Symbol 'Geheiratet' |
Geheiratet-Symbol, wie in den Baumansichts-Optionen, Registerkarte Box-Schrift, eingestellt. |
Ereignis-Symbol 'Nicht verheiratet' |
Nicht verheiratet-Symbol, wie in den Baumansichts-Optionen, Registerkarte Box-Schrift, eingestellt. |
Ereignis-Symbol 'Gestorben vorrangig 1' |
Erstes vorrangiges religionsabhängiges Gestorben-Symbol, wie in den Baumansichts-Optionen, Registerkarte Box-Schrift, eingestellt. |
Ereignis-Symbol 'Gestorben vorrangig 2' |
Zweites vorrangiges religionsabhängiges Gestorben-Symbol, wie in den Baumansichts-Optionen, Registerkarte Box-Schrift, eingestellt. |
Ereignis-Symbol 'Gestorben vorrangig 3' |
Drittes vorrangiges religionsabhängiges Gestorben-Symbol, wie in den Baumansichts-Optionen, Registerkarte Box-Schrift, eingestellt. |
Ereignis-Symbol 'Gestorben nachrangig' |
Nachrangiges Gestorben-Symbol, wie in den Baumansichts-Optionen, Registerkarte Box-Schrift, eingestellt. |
Ereignis-Symbol 'Gefallen' |
Gefallen-Symbol, wie in den Baumansichts-Optionen, Registerkarte Box-Schrift, eingestellt. |
Ereignis-Symbol 'Bestattet' |
Bestattet-Symbol, wie in den Baumansichts-Optionen, Registerkarte Box-Schrift, eingestellt. |
Die Schaltfläche Abbrechen schließt den Editor ohne weitere Aktionen. Beim Bearbeiten wird der vorhandene Text des Textfeldes nicht geändert.
Die Schaltfläche OK übernimmt den formatierten Text in das Textfeld und schließt den Editor. Je nach der Länge der längsten Zeile und der Anzahl an Zeilen wird das Textfeld neu dimensioniert und im Dokument ausgegeben.
Hinweis 4: Die Größe des Textfeldes hängt von der Länge der längsten Zeile und von der Anzahl an Zeilen ab. Der Editor macht keine automatischen Zeilenumbrüche. Gestalten Sie selbst den Text so, dass die gewünschte Größe und das gewünschte Breiten/Höhen-Verhältnis erreicht wird; nutzen Sie dazu auch die Schriftgröße. Da das Textfeld als interne EMF-Bilddatei in das Dokument eingefügt wird, stehen anschließend alle Funktionen für Bilder zur Verfügung, darunter auch alle Möglichkeiten zur Größenänderung. Bei Größenänderungen sollte aber das Breiten/Höhen-Verhältnis erhalten bleiben, damit das Schriftbild nicht verzerrt wird. Verliert man das gewünschte Breiten/Höhen-Verhältnis, ruft man einfach erneut Textfeld bearbeiten auf und klickt auf die Schaltfläche OK; das führt zur neuen Dimensionierung mit korrektem Breiten/Höhen-Verhältnis und mit korrektem Schriftbild. |
Im unteren Teil des Editors kann die Ausgabe eines Hintergrundes und eines Rahmens festgelegt werden. Wird kein Hintergrund ausgegeben, ist hinter dem Textfeld der Hintergrund der Seite zu sehen. Das folgende Bild zeigt ein Beispiel mit weißem Hintergrund und grauem Rahmen:
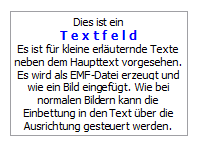
Hinweis 5: Textfelder werden intern als EMF-Bilddatei erzeugt, aber nicht als einzelne Datei auf der Festplatte gespeichert. Sollte man ein Textfeld als EMF-Datei anderweitig benötigen, kann man es auf der Festplatte speichern: Das Textfeld mit der rechten Maustaste markieren und im angebotenen Menü die Funktion Bilddatei speichern unter... wählen. Im Speichern-Dialog ist das Haupt-Verzeichnis für Bilddateien voreingestellt, das in den Programm-Optionen, Registerkarte Verzeichnisse, eingestellt wurde. |