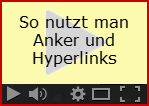|
Stammbaumdrucker 8 Premium Handbuch Anker und Hyperlinks |
Scroll Vorherige Startseite Nächste Mehr |
Anker und Hyperlinks dienen der internen und externen Verknüpfung, um mit einem Mausklick innerhalb des Dokuments an eine andere Stelle zu springen oder um außerhalb des Dokuments zum Beispiel eine Datei zu öffnen, eine Internetseite zu öffnen oder eine E-Mail vorzubereiten.
Über Anker
Interne Sprungziele werden Anker genannt. Hat man zum Beispiel ein strukturiertes Dokument mit einem Inhaltsverzeichnis, wird man am Anfang aller Abschnitte Anker setzen, um aus dem Inhaltsverzeichnis heraus direkt zu den Abschnitten springen zu können. Hat man ein Dokument mit einem Personenverzeichnis, wird man am Anfang aller Personendaten-Abschnitte Anker setzen, um aus dem Personenverzeichnis heraus direkt zu den Personendaten springen zu können. Aber auch ohne solche Strukturen kann an jeder Stelle des Dokuments ein Anker eingefügt werden, um von irgendeiner anderen Stelle aus dorthin springen zu können.
Sie können Anker im Dokument bei Text-Bausteinen, Bild-Bausteinen und horizontalen Linien manuell einfügen: Menü Einfügen, Anker, oder in der Werkzeugleiste auf das Ankersymbol  klicken. Der eingefügte Anker wird dem Baustein zugeordnet, der markiert ist oder in dem die Schreibmarke steht. Wenn ein Baustein schon einen Anker hat, kann ihm kein weiterer Anker zugeordnet werden; die Funktionen zum Einfügen sind dann deaktiviert. Anker haben einen eindeutigen Namen, der beim Einfügen anzugeben ist.
klicken. Der eingefügte Anker wird dem Baustein zugeordnet, der markiert ist oder in dem die Schreibmarke steht. Wenn ein Baustein schon einen Anker hat, kann ihm kein weiterer Anker zugeordnet werden; die Funktionen zum Einfügen sind dann deaktiviert. Anker haben einen eindeutigen Namen, der beim Einfügen anzugeben ist.
Bei eingeschalteter Anzeige der Steuerzeichen (siehe Menü Ansicht) werden Anker mit einem Symbol am linken Rand des Textbereichs gezeigt:
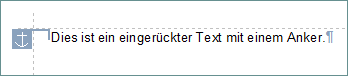
Wenn die Maus auf einen Baustein mit einem Anker zeigt, wird in der Statusleiste der Name des Ankers ausgegeben.
Anker können auch beim Übersetzen einer Vorlage definiert werden, wenn entsprechende Befehls-Felder vorhanden sind. Details hierzu finden Sie im Abschnitt Verwendung von Vorlagen.
Anker können umbenannt werden: Setzen Sie die Schreibmarke in den Baustein oder markieren Sie den Baustein, zu dem der Anker gehört, und wählen Sie im Menü Bearbeiten die Funktion Anker umbenennen.
Anker können auch entfernt werden: Setzen Sie die Schreibmarke in den Baustein oder markieren Sie den Baustein, zu dem der Anker gehört, und wählen Sie im Menü Bearbeiten die Funktion Anker entfernen und bestätigen Sie die Rückfrage.
Alternativ können auch die entsprechenden Funktionen im umgebungsabhängigen Menü genutzt werden, das mit einem rechten Mausklick geöffnet wird.
Die Namen von manuell eingefügten Ankern dürfen nicht mit #, DsNr, Init, Überschrift oder StichwortSeite beginnen, weil solche Namen für die automatische Verlinkung beim Übersetzen von Vorlagen verwendet werden.
Einige Ankernamen haben bei der automatischen Dokumenterzeugung mittels Vorlagen und beim HTML-Export eine besondere Bedeutung:
•Am Anfang eines Inhaltsverzeichnisses muss ein Anker mit dem Namen InhVerz eingefügt werden.
•Am Ende eines Inhaltsverzeichnisses muss ein Anker mit dem Namen InhVerzEnde eingefügt werden.
•Am Anfang eines Personenverzeichnisses muss ein Anker mit dem Namen PersVerz eingefügt werden.
•Am Anfang eines Stichwortverzeichnisses muss ein Anker mit dem Namen StWoVerz eingefügt werden.
•Am Ende eines Stichwortverzeichnisses muss ein Anker mit dem Namen StWoVerzEnde eingefügt werden.
Sonderzeichen am Ende von Ankernamen können eine besondere Wirkung haben:
•Ankernamen, deren letztes oder zweitletztes Zeichen ein Sternchen * ist, sorgen dafür, dass für die auf sie zeigenden Hyperlinks keine Hyperlink-Seitennummern erzeugt werden (siehe unten Über Hyperlink-Seitennummern) und dass für sie beim PDF-Export keine Lesezeichen geschrieben werden.
•Ankernamen, deren letztes oder zweitletztes Zeichen eine Tilde ~ ist, sorgen dafür, dass für sie beim HTML-Export kein neuer Text-Abschnitt eröffnet wird (siehe HTML-Datei exportieren) und dass für sie beim PDF-Export keine Lesezeichen geschrieben werden.
•Diese Sonderzeichen können auch zusammen in einem einzigen Ankernamen verwendet werden.
Bausteine, von denen aus man mit einem Mausklick zu einem Anker springen können soll oder von denen aus eine externe Funktion ausgelöst werden soll, müssen einen sogenannten Hyperlink erhalten. Man kann zum Beispiel jedem Eintrag eines Inhaltsverzeichnisses einen internen Hyperlink zuordnen, mit dem man direkt zu dem entsprechenden Abschnitt springen kann. Oder man ordnet jedem Eintrag in einem Personenverzeichnis einen internen Hyperlink zu, mit dem man direkt zur Aufstellung der Daten dieser Person springen kann. Auch außerhalb solcher Verzeichnisse kann an jeder Stelle des Dokuments ein interner Hyperlink gesetzt werden, um zu jeder anderen Stelle springen zu können.
Externe Hyperlinks lösen externe Funktionen aus. Dies kann zum Beispiel die Öffnung einer externen Datei sein, die Öffnung einer Internetseite im Browser oder die Vorbereitung einer E-Mail im E-Mail-Programm.
Hinweis: Wenn die Maus auf einen Baustein mit einem Hyperlink zeigt, wird unten in der Statusleiste das Ziel des Hyperlinks ausgegeben.
Die Hervorhebung des Hyperlinks mit blauer unterstrichener Schrift, der Wechsel des Mauszeigers zur Hand mit ausgestrecktem Zeigefinger |
Sie können Hyperlinks im Dokument nur für Text- und Bild-Bausteine manuell einfügen: Menü Einfügen, Hyperlink, oder in der Werkzeugleiste auf das Kettensymbol  klicken. Der eingefügte Hyperlink wird dem Text oder Bild zugeordnet, der oder das markiert ist; es reicht nicht, die Schreibmarke in einen Baustein zu setzen, da der Hyperlink zum Anklicken eine Fläche bieten muss. Wenn ein Baustein schon einen Hyperlink hat, kann ihm kein weiterer Hyperlink zugeordnet werden; die Funktionen zum Einfügen sind dann deaktiviert. Hyperlinks haben ein eindeutiges Sprungziel, das beim Einfügen in einem extra Dialog anzugeben ist. Details finden Sie im Abschnitt über den Dialog Hyperlink einfügen/bearbeiten.
klicken. Der eingefügte Hyperlink wird dem Text oder Bild zugeordnet, der oder das markiert ist; es reicht nicht, die Schreibmarke in einen Baustein zu setzen, da der Hyperlink zum Anklicken eine Fläche bieten muss. Wenn ein Baustein schon einen Hyperlink hat, kann ihm kein weiterer Hyperlink zugeordnet werden; die Funktionen zum Einfügen sind dann deaktiviert. Hyperlinks haben ein eindeutiges Sprungziel, das beim Einfügen in einem extra Dialog anzugeben ist. Details finden Sie im Abschnitt über den Dialog Hyperlink einfügen/bearbeiten.
Hyperlinks können auch beim Übersetzen einer Vorlage definiert werden, wenn entsprechende Befehls-Felder vorhanden sind. Es gibt beim Übersetzen auch automatische Erzeugungen von Hyperlinks: Tritt zum Beispiel in einem Daten-Feld <%Quellen%> eine Internetadresse auf, wird bei der Übersetzung der Vorlage automatisch ein Hyperlink mit dieser Internetadresse erzeugt. Details hierzu finden Sie im Abschnitt Verwendung von Vorlagen.
Hyperlinks können bearbeitet werden: Setzen Sie die Schreibmarke in den Baustein oder markieren Sie den Baustein, zu dem der Hyperlink gehört, und wählen Sie im Menü Bearbeiten die Funktion Hyperlink bearbeiten.
Hyperlinks können auch entfernt werden: Setzen Sie die Schreibmarke in den Baustein oder markieren Sie den Baustein, zu dem der Hyperlink gehört, und wählen Sie im Menü Bearbeiten die Funktion Hyperlink entfernen und bestätigen Sie die Rückfrage.
Alternativ können auch die entsprechenden Funktionen im umgebungsabhängigen Menü genutzt werden, das mit einem rechten Mausklick geöffnet wird.
In ausgedruckten Dokumenten können Hyperlinks nicht verwendet werden. Um die internen Sprungziele im ausgedruckten Dokument leichter zu finden, können hinter den Hyperlinks sogenannte Hyperlink-Seitennummern eingefügt werden: Menü Einfügen, Hyperlink-Seitennummern. Eine Hyperlink-Seitennummer nennt die Seitennummer (einschließlich einem eventuell definierten Versatz), auf der sich das interne Sprungziel, also der Anker befindet. Sie müssen in einem Dialog eine Vorlage für Hyperlink-Seitennummern eingeben, wobei die Zeichen \sn als Platzhalter für die jeweilige Seitennummer dienen.
Hyperlink-Seitennummern sind unabhängig von der Anzahl der enthaltenen Ziffern immer gleich breit (entsprechend der höchsten vorkommenden Seitennummer); andernfalls könnte sich der Umbruch des ganzen Dokuments ändern, wenn sich eine Seitennummer ändert, woraufhin Seitennummern wiederum ungültig werden könnten. Es würde also eine vielstufige Ermittlung nötig, die sogar endlos verlaufen könnte.
Besteht die Vorlage für Hyperlink-Seitennummern nur aus dem Platzhalter \sn, wird die Hyperlink-Seitennummer in einem Blatt-Symbol ausgegeben (empfohlene Methode). Beispiel: Die Vorlage "\sn" ergibt für ein Sprungziel auf der Seite 1580 dieses Blatt-Symbol: 
Besteht die Vorlage nicht nur aus dem Platzhalter, wird die Hyperlink-Seitennummer als Text ausgegeben; es gelten folgende Regeln:
•Die Vorlage enthält genau einmal den Platzhalter \sn.
•Vor dem Platzhalter \sn muss ein einfaches oder ein geschütztes Leerzeichen stehen.
•Die Vorlage muss eingeklammert sein (runde oder eckige oder geschweifte Klammern).
Beispiel: Die Vorlage "(siehe Seite \sn)" ergibt für ein Sprungziel auf der Seite 734 diesen Text: (siehe Seite 734)
Wenn ein Hyperlink auf einen Anker zeigt, dessen letztes oder zweitletztes Zeichen ein Sternchen * ist, wird für diesen Hyperlink keine Hyperlink-Seitennummer erzeugt. Außerdem werden für Hyperlinks in automatisch erzeugten Buchstabenverzeichnissen, die auf Buchstaben-Blöcke in einer Personenliste zeigen, keine Hyperlink-Seitennummern erzeugt.
Bei der Übersetzung einer Vorlage können automatisch Hyperlink-Seitennummern eingefügt werden. Dies geschieht durch die Definition einer Vorlage für Hyperlink-Seitennummern in den Programm-Optionen oder durch entsprechende Befehls-Felder in der zu übersetzenden Vorlage. Wird weder in den Programm-Optionen noch mit Befehls-Feldern eine Vorlage für Hyperlink-Seitennummern definiert, werden bei der Übersetzung keine Hyperlink-Seitennummern erzeugt. Details hierzu finden Sie im Abschnitt Verwendung von Vorlagen.
Anker und Hyperlinks während der Bearbeitung
Im dritten Feld der Statusleiste werden Anker und Hyperlinks mit ihren Namen oder ihren Zielen genannt, wenn der Mauszeiger auf einen entsprechenden Baustein zeigt.
Während Sie das Dokument bearbeiten, soll ein einfacher Mausklick auf einen Hyperlink die Schreibmarke zur Bearbeitung hineinsetzen können. Um den Hyperlink auszulösen, müssen Sie daher während des Mausklicks die Steuerungstaste gedrückt halten. Der Mauszeiger nimmt bei gedrückter Steuerungstaste über Hyperlinks die Form einer zeigenden Hand an.
Anders ist es, wenn das Dokument gar nicht bearbeitet werden kann, also schreibgeschützt ist, was zum Beispiel für die Vorlagen-Fibel gilt. Dann muss die Steuerungstaste nicht zusätzlich gedrückt werden.
Wenn zu einem Anker gesprungen wird, kann das Ziel am oberen Fensterrand oder in der Fenstermitte gezeigt werden. Die Einstellung erfolgt über das Menü Ansicht, Funktion Gehe zu Anker. Dort gibt es ein Kontrollfeld Anker in der Fenstermitte zeigen.
Wenn Sie während der Bearbeitung Hyperlinks nutzen, um zu Ankern zu springen, wird der sogenannte Hyperlinkverlauf gespeichert. Sie können dann die Sprünge zurück und vorwärts nachvollziehen, indem Sie im Menü Ansicht die Funktionen Zurück und Vorwärts nutzen oder in der Werkzeugleiste auf die Pfeilsymbole  oder
oder  klicken.
klicken.
Bei der Bearbeitung von Bausteinen mit Ankern gelten folgende Regeln:
•Das Einfügen eines Zeilenumbruchs innerhalb eines Bausteins mit Anker führt zu zwei Bausteinen, von denen nur der vordere den Anker behält.
•Eine Änderung des Absatzformats hat keinen Einfluss auf den Anker.
•Wenn das Zeichenformat eines gesamten Bausteins mit Anker geändert wird, ändert sich der Anker nicht.
•Wenn für einen vorn liegenden Teil eines Bausteins mit Anker das Zeichenformat geändert wird, bleibt der Anker an diesem vorn liegenden Teil; der Rest des alten Bausteins wird zu einem neuen Baustein ohne Anker.
•Wenn für einen zentriert oder hinten liegenden Teil eines Bausteins mit Anker das Zeichenformat geändert wird, bleibt der Anker am vorn liegenden Teil mit dem ursprünglichen Zeichenformat; der ursprünglich zentriert und/oder hinten liegende Teil des alten Bausteins wird zu einem oder zwei Bausteinen ohne Anker.
•Wenn der komplette Text eines Bausteins mit Anker durch Suchen/Ersetzen ersetzt wird, bleibt der Anker erhalten.
•Wenn ein vorn liegender Teil des Textes eines Bausteins mit Anker durch Suchen/Ersetzen ersetzt wird, wird der Baustein geteilt und der Anker bleibt am hinteren Baustein erhalten.
•Wenn ein zentriert oder hinten liegender Teil des Textes eines Bausteins mit Anker durch Suchen/Ersetzen ersetzt wird, bleibt der Baustein ungeteilt mit Anker erhalten.
Diese Regeln verhindern, dass durch Bearbeitung eines Bausteins mit Anker zwei Bausteine mit Ankern gleichen Namens entstehen können.
Bei der Bearbeitung von Bausteinen mit Hyperlinks gelten folgende Regeln:
•Das Einfügen eines Zeilenumbruchs innerhalb eines Bausteins mit Hyperlink führt zu zwei Bausteinen, von denen nur der vordere den Hyperlink behält.
•Eine Änderung des Absatzformats hat keinen Einfluss auf den Hyperlink.
•Wenn das Zeichenformat eines Bausteins mit Hyperlink im Ganzen oder in Teilen geändert wird, bleibt der Hyperlink für alle resultierenden Bausteine erhalten.
•Werden mehrere Text-Bausteine mit verschiedenen Zeichenformaten markiert und dafür ein Hyperlink definiert, wird das Zeichenformat des letzten Bausteins für den ganzen Hyperlink verwendet, auch für die Text-Bausteine, die ursprünglich andere Zeichenformate hatten. Beispiel: Wenn mehrere Bausteine mit teilweiser Unterstreichung mit einem Hyperlink versehen werden, wird allen Bausteinen ein gemeinsames Zeichenformat zugewiesen. Will man die Unterstreichung wiederherstellen, muss man den entsprechenden Text markieren und die Unterstreichung einstellen.
•Wenn der komplette Text eines Bausteins mit Hyperlink durch Suchen/Ersetzen ersetzt wird, bleibt der Hyperlink erhalten.
•Wenn ein vorn liegender Teil des Textes eines Bausteins mit Hyperlink durch Suchen/Ersetzen ersetzt wird, wird der Baustein geteilt und der Hyperlink bleibt am hinteren Baustein erhalten.
•Wenn ein zentriert oder hinten liegender Teil des Textes eines Bausteins mit Hyperlink durch Suchen/Ersetzen ersetzt wird, bleibt der Baustein ungeteilt mit Hyperlink erhalten.