|
Stammbaumdrucker 8 Premium Handbuch Basisfunktionen |
Scroll Vorherige Startseite Nächste Mehr |
Die Textverarbeitung wird über das Menü Textdokument gestartet.
Die reine Texteingabe bedarf sicher keiner Erklärung. Aber es gibt einige Dinge, die nicht jedem geläufig sind und deshalb hier erläutert werden.
Ein Dokument besteht aus Bausteinen. Jeder Baustein enthält einheitlich formatierten Text oder ein Bild oder besondere Elemente wie Seitenumbrüche, Tabulatorzeichen, horizontale Linien oder Befehls-Felder. Die Bausteine werden im ganzen Dokument durchnummeriert, beginnend mit 1.
Die Statusleiste zeigt im ersten Feld die Seitennummer, in der aktuell die Schreibmarke steht. Das zweite Feld enthält die Bausteinnummer und gegebenenfalls weitere Informationen zu dem Baustein, auf den die Maus im Bearbeitungsfenster zeigt. Solche Informationen sind zum Beispiel
•neuer Absatz für einen Baustein, der am Anfang eines Absatzes steht.
•neue Zeile für einen Baustein, der innerhalb eines Absatzes am Anfang einer neuen Zeile steht, weil ein Zeilenumbruch innerhalb eines Absatzes mit der Tastenkombination Umschalt + Eingabe erzwungenen wurde.
•neue Seite für einen Baustein, der am Anfang einer neuen Seite steht, weil ein manueller Seitenumbruch eingefügt wurde.
Im dritten Feld werden Informationen zu Bausteinen mit Ankern, Hyperlinks, Stichwörtern, Daten-Feldern und Befehls-Feldern gezeigt. Diese Informationen werden in den Abschnitten Anker und Hyperlinks, Stichwörter und Stichwortverzeichnisse und Verwendung von Vorlagen erläutert.
Die Textverarbeitung kennt Textdokumente in Textformatdateien (*.stf) und sogenannten Vorlagen in Textvorlagedateien (*.stv). Vorlagen enthalten Befehls- und Daten-Felder zum automatischen Einfügen von Personendaten und Verknüpfungen in Textdokumenten.
Sie können bestimmte Dateitypen mit der Maus aus dem Windows-Explorer in das Bearbeitungs-Fenster ziehen. Textformatdateien (*.stf) und Textvorlagedateien (*.stv) werden dadurch geöffnet. Bilddateien zahlreicher Formate, die im Abschnitt Die Bilddatei-Formate beschrieben werden, werden an der Position in das Dokument eingefügt, an der die linke Maustaste nach dem Hineinziehen losgelassen wird.
Die Zeichenfolgen <% und %> dürfen nicht in frei formuliertem Text verwendet werden, weil sie Daten-Felder kennzeichnen. Daten-Felder können im Menü Einfügen, Funktion Daten-Feld, mit den dortigen Untermenüs eingefügt werden.
Mit einem einfachen linken Mausklick in das Dokument wird die Schreibmarke gesetzt. Mit einem doppelten linken Mausklick auf ein Wort wird dieses Wort markiert. Mit einem Mauswischer über mehrere Wörter werden diese Wörter komplett markiert. Mit einem linken Mausklick links vom linken Rand des Textbereichs wird die entsprechende Zeile markiert. Einen ganzen Absatz markiert man am einfachsten, indem man die linke Maustaste links vom linken Rand des Textbereichs in Höhe der ersten Zeile des Absatzes drückt, dann im gedrückten Zustand bis zur Höhe der letzten Zeile des Absatzes herunterzieht und dann loslässt. Das ganze Dokument kann man mit der Tastenkombination Strg + A markieren.
Mit einem rechten Mausklick auf einen Baustein öffnet man das umgebungsabhängige Menü, in dem einige auf den aktuellen Baustein anwendbare Funktionen angeboten werden. Handelt es sich bei dem Baustein um ein Bild (einschließlich EMF-Datei mit einem Textfeld oder einer Auto-Baumansicht), gibt es auch eine Funktion zur externen Speicherung der Bilddatei.
Zum Auslösen eines Hyperlinks muss während des linken Mausklicks die Steuerungstaste gedrückt werden. In der Vorlagen-Fibel, die gegen Veränderungen gesperrt ist, muss die Steuerungstaste aber nicht zusätzlich gedrückt werden.
In einer Textverarbeitung wird, anders als in einem einfachen Editor, der Text innerhalb von Absätzen automatisch umbrochen. Sätze werden so lange zu einem Absatz zusammengefasst, bis die Eingabetaste gedrückt und damit ein neuer Absatz eröffnet wird. Es gibt aber eine Möglichkeit, einen Zeilenumbruch innerhalb eines Absatzes zu erzwingen: Tastenkombination Umschalt + Eingabe.
Bei eingeschalteter Anzeige der Steuerzeichen (siehe Menü Ansicht) werden Absatzumbrüche (Eingabetaste) und erzwungene Zeilenumbrüche innerhalb von Absätzen (Tastenkombination Umschalt + Eingabe) und Tabulatorzeichen (Tabulatortaste) durch Symbole markiert:

Wenn man den automatischen Zeilenumbruch innerhalb von Absätzen bei Leerzeichen vermeiden will, kann man sogenannte geschützte Leerzeichen verwenden: Tastenkombination Strg + Umschalt + Leerzeichen.
Wenn man in langen Wörtern einen Zeilenumbruch mit einer Silbentrennung ermöglichen will, kann man sogenannte bedingte Trennstriche innerhalb von Wörtern verwenden: Tastenkombination Strg + Bindestrich. Diese werden nur gezeigt, wenn bei ihnen tatsächlich ein Zeilenumbruch erfolgt, oder wenn die Anzeige der Steuerzeichen eingeschaltet ist (siehe Menü Ansicht). Bei eingeschalteter Anzeige der Steuerzeichen werden bedingte Trennstriche als unterbrochene senkrechte Linie ¦ gezeigt, wobei der zusätzliche Platzbedarf dazu führen kann, dass die Zeile über den rechten Rand des Textbereichs ragt. Der Zeilenumbruch wird dadurch aber nicht verändert, und beim Drucken und Exportieren von Dateien werden die Steuerzeichen stets unterdrückt.
Die Einstellung der linken und rechten Seitenränder und der Einzüge erfolgt am einfachsten mit der Maus im horizontalen Lineal. Das folgende Bild zeigt die Ansatzpunkte dafür:

Einen sogenannten hängenden Einzug (die erste Zeile des Absatzes beginnt weiter links als die folgenden Zeilen) erhalten Sie, indem Sie zuerst für den linken Einzug einen positiven Wert und danach für den Einzug der ersten Zeile den negativen Wert einstellen.
Wenn Sie einen Tabulatorstopp setzen wollen, bestimmen Sie zunächst durch Mausklicks auf das kleine Viereck links vom horizontalen Lineal die Ausrichtung des Tabulatorstopps (links, zentriert oder rechts) und klicken dann im Lineal auf die Position, an der der Tabulatorstopp stehen soll. Wenn Sie einen Tabulatorstopp verschieben wollen, ziehen Sie ihn mit der Maus seitwärts. Wenn Sie einen Tabulatorstopp entfernen wollen, ziehen Sie ihn mit der Maus nach oben oder unten aus dem Lineal. Die Tabulatorstopps gehören zum Absatzformat, können aber nur hier im Lineal gesetzt werden.
Wenn Sie einen Tabulatorabstand mit Punkten füllen wollen, klicken Sie mit der rechten Maustaste auf den Absatz mit dem gesetzten Tabulatorstopp und verwenden Sie im umgebungsabhängigen Menü die Funktion Punkte im letzten Tabulatorabstand ein-/ausschalten. Diese Funktion betrifft stets den letzten, also ganz rechts liegenden Tabulatorstopp, nicht den zeitlich zuletzt gesetzten. Diese Funktion wird nur angeboten, wenn für den aktuellen Absatz ein Tabulatorstopp im horizontalen Lineal gesetzt ist. Punkte im Tabulatorabstand gehören zum Tabulatorstopp und damit zum Absatzformat, können aber nur im umgebungsabhängigen Menü des Bearbeitungsfensters ein- oder ausgeschaltet werden.
Hinweis 2: Wenn ein Dokument auch als HTML-Datei exportiert werden soll, verwenden Sie möglichst keine Tabulatorstopps und Tabulatorzeichen. HTML kennt keine Tabulatorzeichen, sodass diese beim Export durch Leerzeichen ersetzt werden. Die Stammbaumdrucker Textverarbeitung macht aber unter ganz bestimmten Bedingungen eine Ausnahme, die im Abschnitt HTML-Datei exportieren beschrieben wird. |
Die oberen und unteren Seitenränder werden analog auf dem vertikalen Lineal eingestellt:
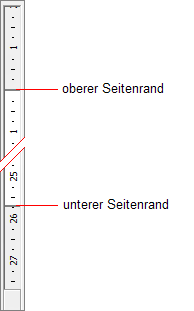
Abhängig von der Position der Schreibmarke bietet die Format-Werkzeugleiste Einstellmöglichkeiten für Text oder eingefügte Bilddateien.
Die Format-Werkzeugleiste für Text ermöglicht die schnelle Formatierung von Zeichen und Absätzen:

In der oberen Zeile dieser Werkzeugleiste werden Zeichen formatiert. Die Funktionen von links nach rechts:
•Aufklappbare Auswahlliste mit allen Zeichen-Formatvorlagen
•Schriftart
•Schriftgröße in Punkten
•Schriftstile
•Schriftfarbe
•Schrifthintergrundfarbe
In der unteren Zeile werden Absätze formatiert:
•Aufklappbare Auswahlliste mit allen Absatz-Formatvorlagen
•Horizontale Ausrichtung
•Zeilenabstand
•Textflusssteuerung (siehe Dialog Absatz formatieren)
Die Verwendung von Zeichen- und Absatz-Formatvorlagen wird dringend empfohlen, weil damit die spätere Umformatierung eines kompletten Dokuments erleichtert wird (siehe Verwendung von Formatvorlagen).
Die Format-Werkzeugleiste für Bilddateien ermöglicht die schnelle Formatierung eingefügter Bilddateien und Dokumente:

In der oberen Zeile dieser Werkzeugleiste wird die Bild-Ausrichtung relativ zum Text eingestellt und der optionale Titel (Ausgabe mit oder ohne Zeilenumbruch) eingegeben.
Die Bild-Ausrichtung richtet sich nicht nur nach dem Text: Wenn in der gleichen Zeile weitere Bilder vorhanden sind, werden deren Positionen mit berücksichtigt.
Wenn der gesamte Titel-Text oder bei Zeilenumbruch das längste nicht umbrechbare Wort länger ist als das Bild breit ist, wird automatisch zusätzlicher Platz links und rechts vom Bild freigehalten. Für die Höhe des Titel-Textes wird automatisch unter dem Bild zusätzlicher Platz freigehalten. Details zu Bilder-Titeln werden im Abschnitt Die Bilder-Titel erläutert.
In der unteren Zeile werden die Höhe und Breite eingestellt. Mit dem Kontrollfeld Bild-Proportion erhalten wird bestimmt, ob beim Ändern einer Dimension die andere Dimension entsprechend dem Breiten/Höhen-Verhältnis des Bildes auch geändert wird. Der Bild-Abstand bestimmt den Abstand zu den benachbarten Bausteinen.
Die Format-Werkzeugleiste für Bilddateien wird angezeigt, wenn ein einziges Bild oder Dokument markiert wurde oder wenn nichts markiert wurde, aber der Cursor hinter einem Bild oder Dokument steht. In allen anderen Fällen wird die Format-Werkzeugleiste für Zeichen angezeigt.
Hinweis 3: Die Breite und Höhe eines markierten Bildes können auch mit der Maus im Bearbeitungsfenster eingestellt werden. Werden dabei die Greifpunkte an den Ecken verwendet, bleibt die bisherige Bild-Proportion erhalten. Allerdings ist diese Methode nicht sehr präzise.
Die Nutzung der Drehfelder in der Werkzeugleiste ist immer dann die beste Wahl, wenn es auf Präzision ankommt. Beim Verschieben der Greifpunkte mit der Maus kommt es häufig zu Rundungseffekten, denn die Maus arbeitet relativ grob mit ganzzahligen Monitor-Pixeln, die interne Speicherung erfolgt sehr fein in ganzzahligen Twips (1 Twip = 1 / 1440 Zoll), und die Drehfelder arbeiten mit Gleitkommazahlen in mm oder Zoll. |
Um in komplexen Vorlagen die Zusammenhänge besser zu erkennen, können zusammengehörende Befehls-Felder kenntlich gemacht werden: Wenn der Mauszeiger auf ein Befehls-Feld mit einem vorwärts oder rückwärts weisenden Pfeil zeigt, werden die zusammengehörenden Befehls-Felder farblich hervorgehoben. Außerdem kann man zu den korrespondierenden Befehls-Feldern springen: Markieren Sie ein Befehls-Feld mit einem Pfeil durch einen Doppelklick mit der Maus und klicken Sie dann mit der rechten Maustaste auf das markierte Befehls-Feld. Im geöffneten umgebungsabhängigen Menü finden Sie Funktionen Gehe vorwärts/zurück zum zugehörigen Befehls-Feld.